Ajattelin tähän laatia pienimuotoiset ohjeet Home Assistant OS:n asentamisesta Raspberry Pi 5:lle.
Home Assistant siis löytyy Raspberry Pi Imager-sovelluksesta josta sen saa näppärästi asennettua esimerkiksi microSD-muistikortille tai vaikkapa normaalille kovalevylle jota käyttää USB-kautta Raspberry Pi:ssä. MicroSD-muistikorttia en voi suositella käytettäväksi sen nopeamman "loppuunkulumisen" takia mutta ohjeet ovat käytännössä samat asensi sen sitten muistikortille tai kovalevylle. Itse tein ensimmäisen asennuksen 64GB muistikortille jotta sain systeemin nopeasti tulille muita kehitysprojekteja varten. Myöhemmin tein uuden asennuksen Kingston HyperX FURY 120GB SSD SATA-kovolle kun ainakin omasta mielestä vajaan parin viikon käytön jälkeen HAOS alkoi käyttäytymään jotenkin hieman epämääräisesti, satunnaisia virheilmoituksia ja välillä pahaa tahmaamista toiminnassa. Mahdollisena syynä voi olla toistuva ESPHomessa ESP-koodien kääntö joka tunnetusti rasittaa levyä melko paljon poistaen ja luoden suuren määrän tiedostoja aina uusiksi kääntäessä tai pari päivää aikaisemmin tehty HAOS päivitys tai joku muu kuten tähtien asento tai sukkien väri. Päätin kuitenkin vaihtaa SSD-levyyn koska tuo SD-muistikortti tulee kuitenkin suht rivakkaan polvistumaan käytön edessä.
Mutta sitten itse asiaan. Ensimmäiseksi kaivoin laatikosta vanhan USB->SATA adapterin johon kytkin Kingstonin SSD-levyn ja USB:llä käyttökoneena toimivaan tietokoneeseen jossa pyörii Linux Mint 21.3. Raspberry Pi Imager-sovellus löytyy suoraan Mintin Software Mangerista joten eikun se asentaen.
Sitten vaan klikkaillaan Imager käyntiin:
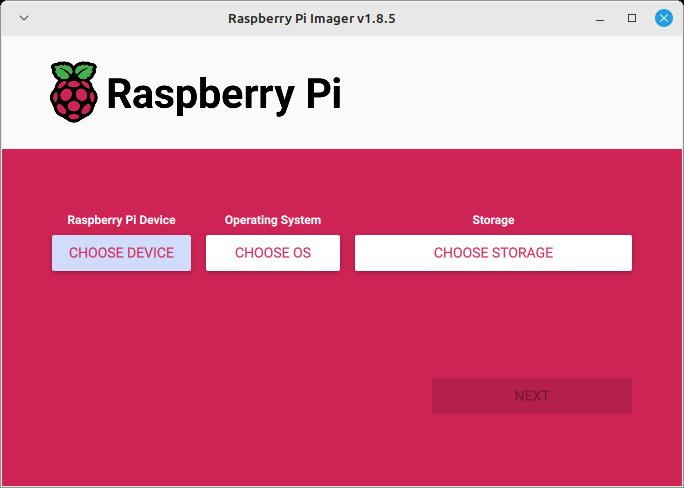
Seuraavaksi valitaan mille laitteelle HAOS asennetaan:
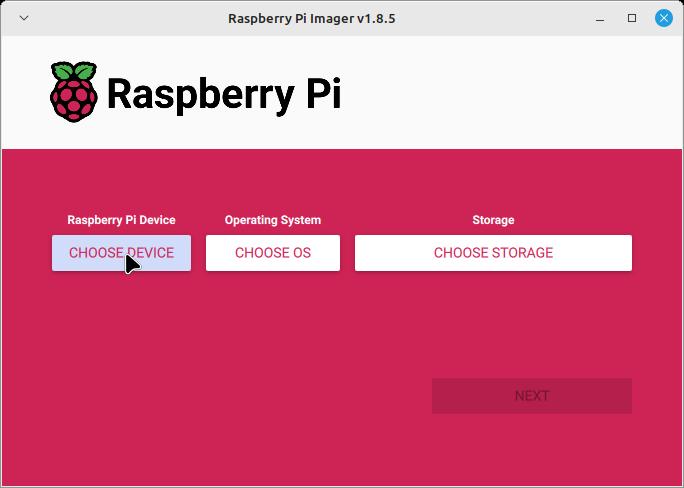
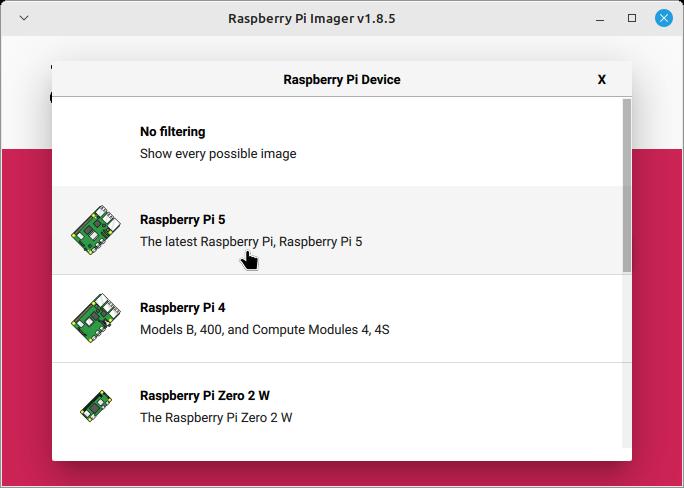
Tämän jälkeen valitaan asennettava käyttöjärjestelmä:
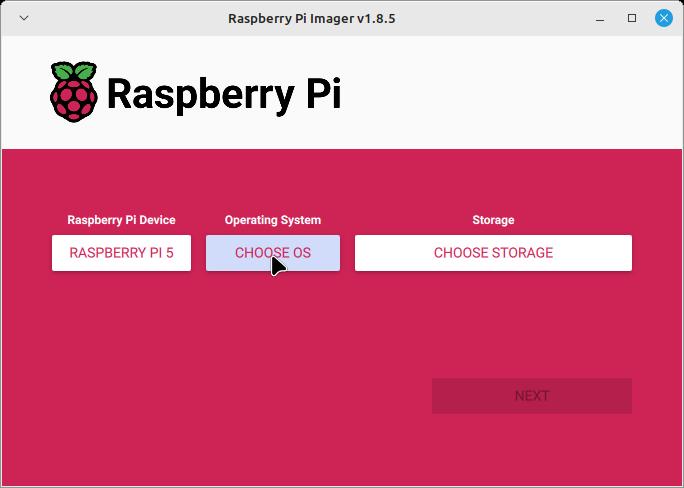
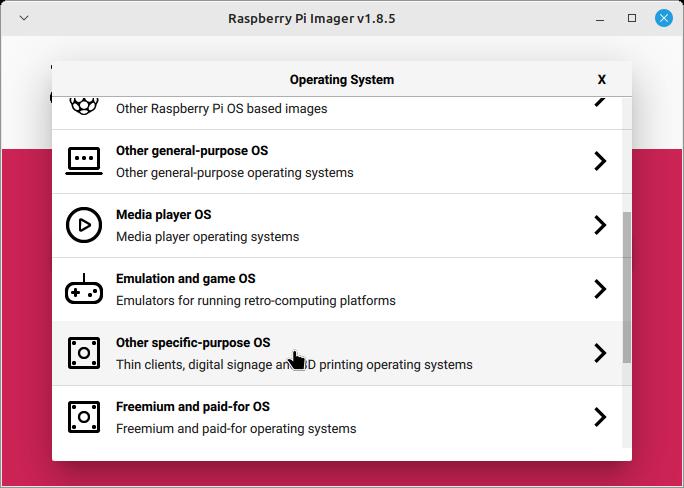
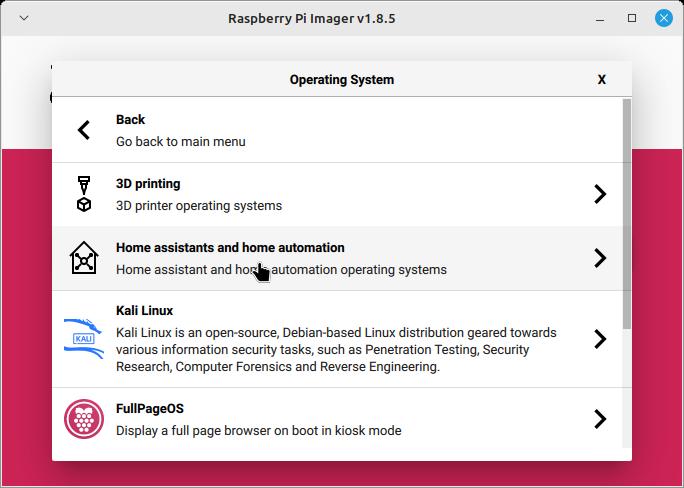
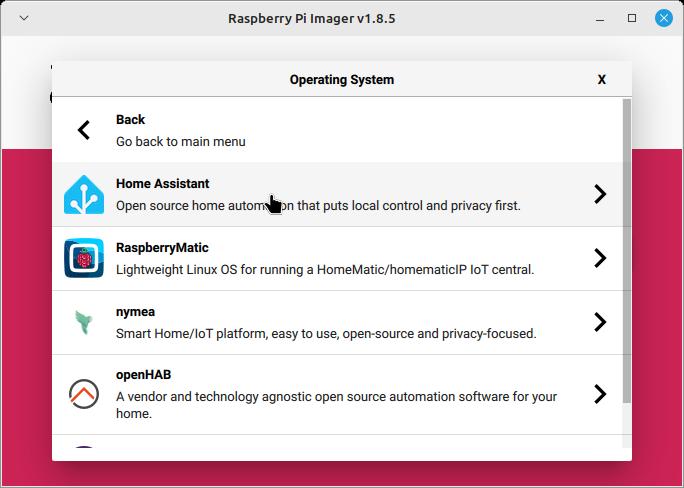
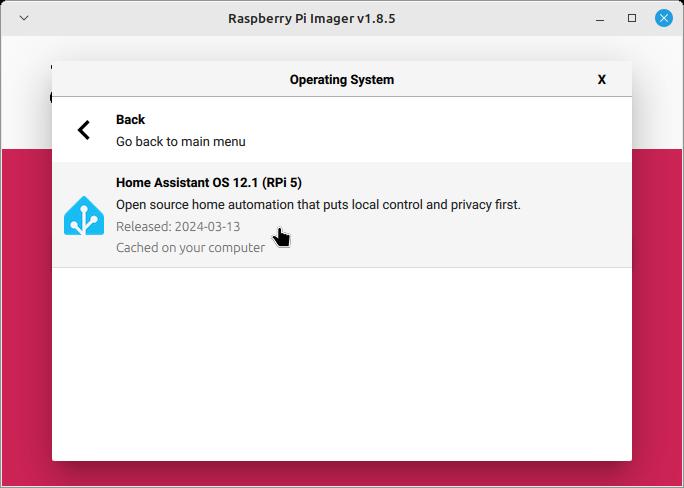
Sitten valitaan media jolle asennus tehdään. Koneessa on kiinni USB:ssä vain tuo SSD-kovo, joten se on ainut joka listassa näkyy:
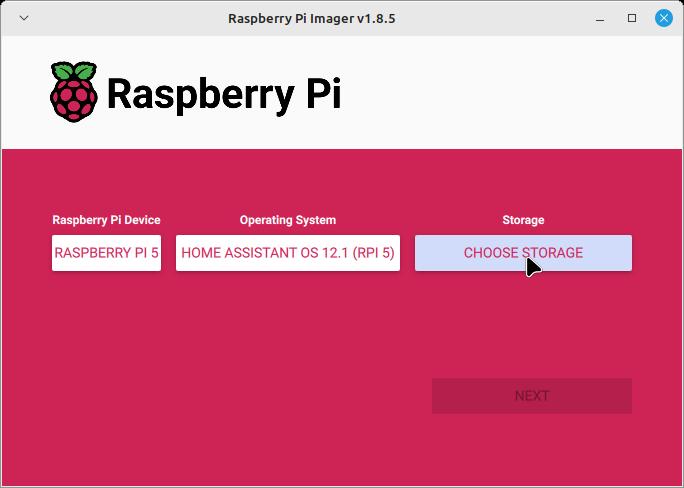
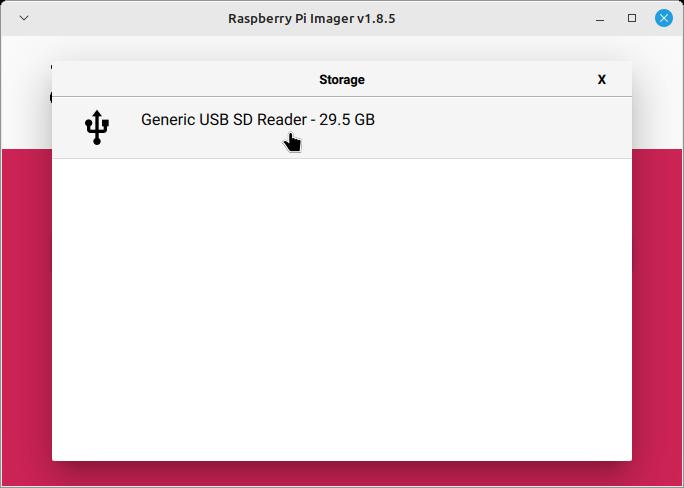
Raspberry Pi Imagerista löytyy myös piilotettu asetusikkuna, jonka saa näkymään painamalla CTRL + SHIFT + X näppäimiä. Tällä pitäisi pystyä asettamaan esimerkiksi langattoman verkon tiedot valmiiksi asennukseen, mutta jostain syystä Imager ei tätä HAOS:in asennuksen jälkeen osannut tehdä, vaan herjasi vain puuttuvasta FAT-osiosta.
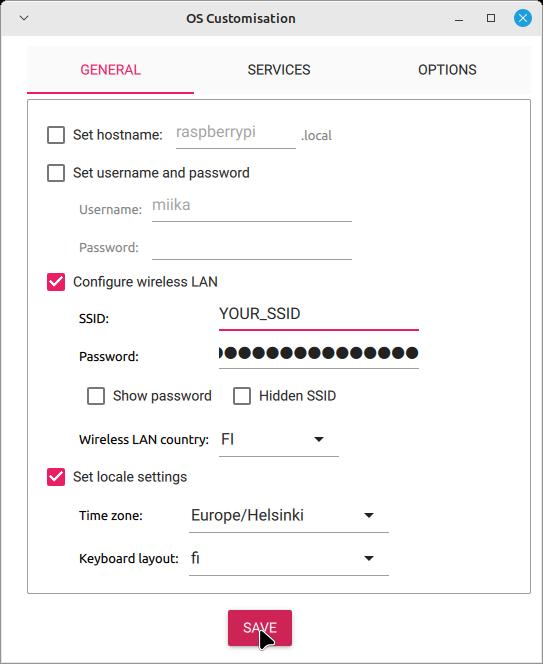
Seuraavaksi klikataan NEXT:
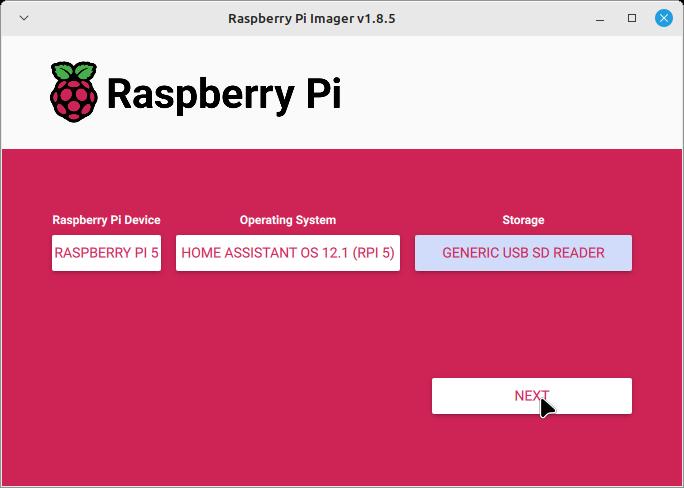
Raspberry Pi Imager varmistaa vielä käyttäjältä onko tämä varma että haluaa tyhjentää median ja aloittaa asennuksen. Jos kaikki on varmaa niin *klik* YES
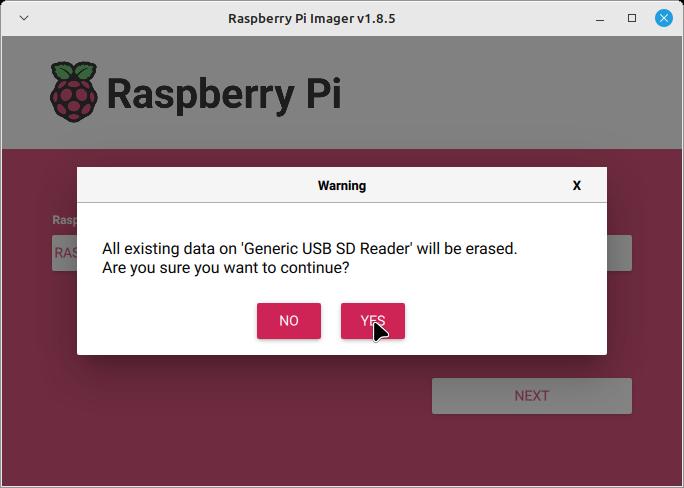
Lopuksi vielä aikaisemmin mainitsemani virheilmoitus FAT-osiosta jonka kohdalla ilmeisesti langattoman asetukset olisi pitänyt muuttua asetetuiksi:
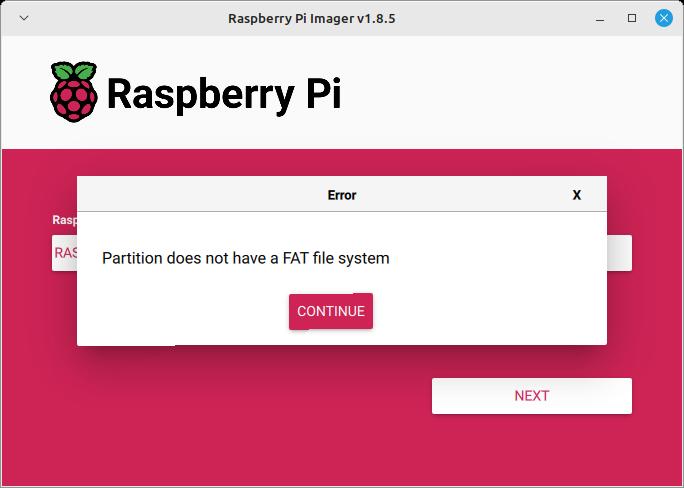
Jos ottaa ruksit pois tuon piilotetun asetusikkunan ruuduista niin tuon virheilmoituksen tilalla tulee normaali kirjoituksen onnistumisesta kertova viesti.
Nyt kun HAOS on raapustettu levylle niin seuraavaksi sitten testiajot. Raspista muistikortti pois, USB->SATA adapterin USB-johto tietokoneesta Raspin USB 3.0-porttiin ja todennus että sehän käynnistyy. Kun setti on todettu toimivaksi niin askartelin USB-adapterin SATA-virtajohtoon muuntajamallin tilalle USB-johdon kun tuossa sopivasti on liittimellä oleva malli eli ei tarvinnut tuhota muuta kuin yksi tarpeeton USB-johto. Tällä saan siis tarvittavan virransyötön kovolle suoraan Raspin omasta USB 2.0 portista.
Tämän jälkeen oli sitten vielä se WLAN-ongelma, eli Raspi ei yhdisty langattomaan verkkoon ja kaapelia en jaksanut alkaa etsimään mistään josko sellaista edes olisi ollut. Muutenkin jo pelkkä ajatus LAN-piuhasta aiheuttaa herkästi ihottumaa...
 WLAN-verkon konfiguroimiseen tarvitsin siis näppäimistön ja Micro HDMI -> HDMI-kaapelin. Näppis kiinni Raspiin ja HDMI monitoriin. Kun HAOS on käynnistynyt, ruudulla on komentokehote:
WLAN-verkon konfiguroimiseen tarvitsin siis näppäimistön ja Micro HDMI -> HDMI-kaapelin. Näppis kiinni Raspiin ja HDMI monitoriin. Kun HAOS on käynnistynyt, ruudulla on komentokehote:
Tämän yläpuolella näkyy laitteessa olevat verkkoliitännät ja se onko ne yhdistyneet verkkoon vai ei. Itselläni ei tietenkään ollut. Seuraavaksi annetaan komento:
Komentokehote muuttuu muotoon:
Sitten vaan seuraavia komentoja naputtelemaan:
Tämä skannaa lähistöllä olevat langattomat verkot:
Tämä näyttää kaikki löydetyt langattomat verkot:
Tämä yrittää yhdistää laitteen langattomaan verkkoon:
Muista muuttaa WIFI_SSID ja WIFI_PASSWORD tilalle oman verkkosi tunnus ja salasana. Jos ja kun yhdistäminen onnistuu, siitä tulee ilmoitus ruudulle, jotakuinkin tämän tyylinen:
Tämä näyttää yhdistettyjen verkkojen tiedot (IP:t jne.):
Nyt laite pitäisi olla langattomassa verkossa ja seuraavaksi sitten tietokoneella selain auki ja surffailemaan osoitteeseen:
Olettaen että verkossa ei ole muita HA-koneita, sen pitäisi hetken päästä yhdistyä. Jos on muitakin HA-koneita niin sitten Raspin IP-osoite 'homeassistant.local' tilalle.
Sitten kun jossain välissä Home Assistant on saatu onnistuneesti selaimella auki, ainakin omalla kohdalla on jokainen kerta joutunut tekemään vielä ainakin yhden restartin laitteelle että Add-on storessa näkyy kaikki perusjutut...
Home Assistant siis löytyy Raspberry Pi Imager-sovelluksesta josta sen saa näppärästi asennettua esimerkiksi microSD-muistikortille tai vaikkapa normaalille kovalevylle jota käyttää USB-kautta Raspberry Pi:ssä. MicroSD-muistikorttia en voi suositella käytettäväksi sen nopeamman "loppuunkulumisen" takia mutta ohjeet ovat käytännössä samat asensi sen sitten muistikortille tai kovalevylle. Itse tein ensimmäisen asennuksen 64GB muistikortille jotta sain systeemin nopeasti tulille muita kehitysprojekteja varten. Myöhemmin tein uuden asennuksen Kingston HyperX FURY 120GB SSD SATA-kovolle kun ainakin omasta mielestä vajaan parin viikon käytön jälkeen HAOS alkoi käyttäytymään jotenkin hieman epämääräisesti, satunnaisia virheilmoituksia ja välillä pahaa tahmaamista toiminnassa. Mahdollisena syynä voi olla toistuva ESPHomessa ESP-koodien kääntö joka tunnetusti rasittaa levyä melko paljon poistaen ja luoden suuren määrän tiedostoja aina uusiksi kääntäessä tai pari päivää aikaisemmin tehty HAOS päivitys tai joku muu kuten tähtien asento tai sukkien väri. Päätin kuitenkin vaihtaa SSD-levyyn koska tuo SD-muistikortti tulee kuitenkin suht rivakkaan polvistumaan käytön edessä.
Mutta sitten itse asiaan. Ensimmäiseksi kaivoin laatikosta vanhan USB->SATA adapterin johon kytkin Kingstonin SSD-levyn ja USB:llä käyttökoneena toimivaan tietokoneeseen jossa pyörii Linux Mint 21.3. Raspberry Pi Imager-sovellus löytyy suoraan Mintin Software Mangerista joten eikun se asentaen.
Sitten vaan klikkaillaan Imager käyntiin:
Seuraavaksi valitaan mille laitteelle HAOS asennetaan:
Tämän jälkeen valitaan asennettava käyttöjärjestelmä:
Sitten valitaan media jolle asennus tehdään. Koneessa on kiinni USB:ssä vain tuo SSD-kovo, joten se on ainut joka listassa näkyy:
Raspberry Pi Imagerista löytyy myös piilotettu asetusikkuna, jonka saa näkymään painamalla CTRL + SHIFT + X näppäimiä. Tällä pitäisi pystyä asettamaan esimerkiksi langattoman verkon tiedot valmiiksi asennukseen, mutta jostain syystä Imager ei tätä HAOS:in asennuksen jälkeen osannut tehdä, vaan herjasi vain puuttuvasta FAT-osiosta.
Seuraavaksi klikataan NEXT:
Raspberry Pi Imager varmistaa vielä käyttäjältä onko tämä varma että haluaa tyhjentää median ja aloittaa asennuksen. Jos kaikki on varmaa niin *klik* YES
Lopuksi vielä aikaisemmin mainitsemani virheilmoitus FAT-osiosta jonka kohdalla ilmeisesti langattoman asetukset olisi pitänyt muuttua asetetuiksi:
Jos ottaa ruksit pois tuon piilotetun asetusikkunan ruuduista niin tuon virheilmoituksen tilalla tulee normaali kirjoituksen onnistumisesta kertova viesti.
Nyt kun HAOS on raapustettu levylle niin seuraavaksi sitten testiajot. Raspista muistikortti pois, USB->SATA adapterin USB-johto tietokoneesta Raspin USB 3.0-porttiin ja todennus että sehän käynnistyy. Kun setti on todettu toimivaksi niin askartelin USB-adapterin SATA-virtajohtoon muuntajamallin tilalle USB-johdon kun tuossa sopivasti on liittimellä oleva malli eli ei tarvinnut tuhota muuta kuin yksi tarpeeton USB-johto. Tällä saan siis tarvittavan virransyötön kovolle suoraan Raspin omasta USB 2.0 portista.
Tämän jälkeen oli sitten vielä se WLAN-ongelma, eli Raspi ei yhdisty langattomaan verkkoon ja kaapelia en jaksanut alkaa etsimään mistään josko sellaista edes olisi ollut. Muutenkin jo pelkkä ajatus LAN-piuhasta aiheuttaa herkästi ihottumaa...
Koodi:
ha >Tämän yläpuolella näkyy laitteessa olevat verkkoliitännät ja se onko ne yhdistyneet verkkoon vai ei. Itselläni ei tietenkään ollut. Seuraavaksi annetaan komento:
Koodi:
ha > loginKomentokehote muuttuu muotoon:
Koodi:
#Sitten vaan seuraavia komentoja naputtelemaan:
Tämä skannaa lähistöllä olevat langattomat verkot:
Koodi:
# nmcli device wifi rescanTämä näyttää kaikki löydetyt langattomat verkot:
Koodi:
# nmcli device wifiTämä yrittää yhdistää laitteen langattomaan verkkoon:
Koodi:
# nmcli device wifi connect WIFI_SSID password WIFI_PASSWORDMuista muuttaa WIFI_SSID ja WIFI_PASSWORD tilalle oman verkkosi tunnus ja salasana. Jos ja kun yhdistäminen onnistuu, siitä tulee ilmoitus ruudulle, jotakuinkin tämän tyylinen:
Koodi:
Device 'wlan0' successfully activated with....Tämä näyttää yhdistettyjen verkkojen tiedot (IP:t jne.):
Koodi:
# nmcli con showNyt laite pitäisi olla langattomassa verkossa ja seuraavaksi sitten tietokoneella selain auki ja surffailemaan osoitteeseen:
Koodi:
homeassistant.local:8123Sitten kun jossain välissä Home Assistant on saatu onnistuneesti selaimella auki, ainakin omalla kohdalla on jokainen kerta joutunut tekemään vielä ainakin yhden restartin laitteelle että Add-on storessa näkyy kaikki perusjutut...


